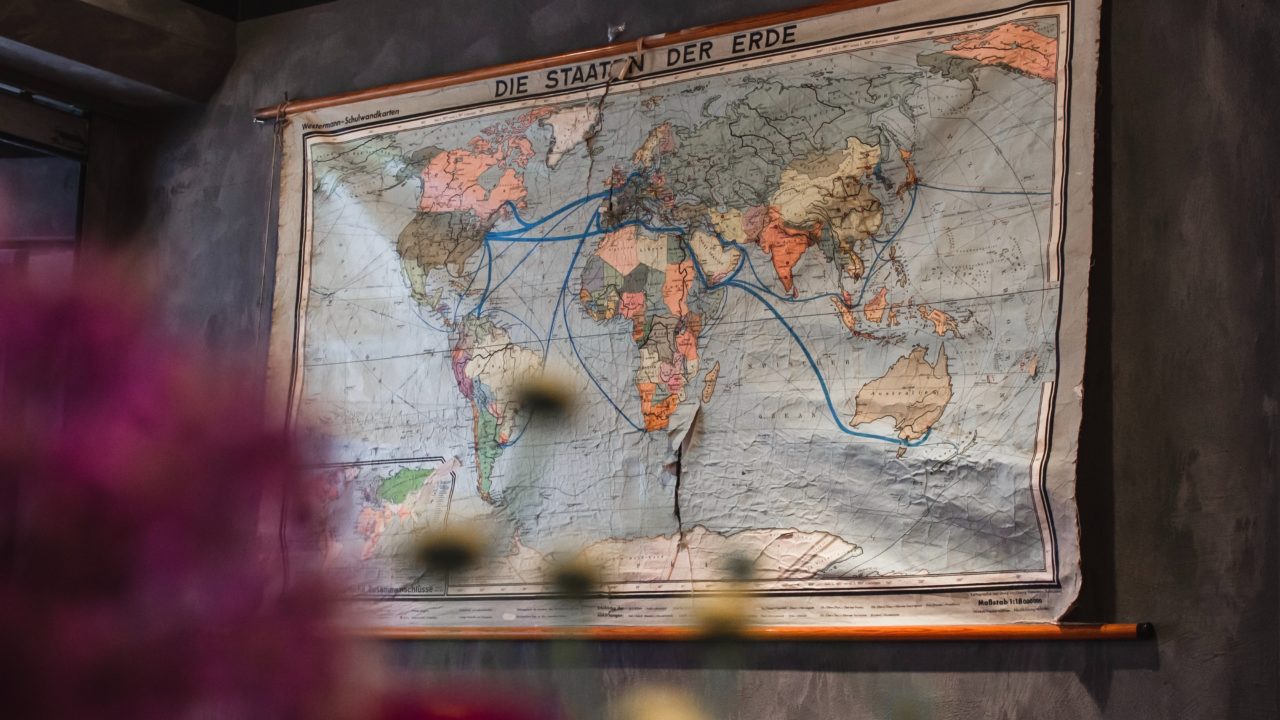こんにちは、SACHIです。
ブログやサイトを見ているとサイトマップというものがあるのを見たことがありませんか?
サイトマップというのは、ブログの訪問者向けに作られたサイトマップで
自分のサイトのどこにどのようなものがあるのかを記載してあり、
簡単に言えば地図とか目次のような役割をするものです。
サイトマップには、もう1種類あって、それはブログの訪問者用のサイトマップではなく
Googleなどの検索エンジンを巡回するロボット(クローラー)に自分のブログの構成を知らせるためのサイトマップ(地図)です。
新規記事を投稿したり、記事を更新したりした際には早く・正しく検索エンジンに
インデックスしてもらうためにこのサイトマップが重要になってきます。
しかし、検索エンジン向けのサイトマップを作るなんて難しいし、
新規記事を投稿するたびにサイトマップも更新していかなければならないなんて
気が遠くなるような作業です・・・
そこで今回はGoogle XML Sitemapsというプラグインを紹介します!
このプラグインを導入することで
・検索エンジン向けのサイトマップを自動で作成してくれる
・新規記事の追加や記事の更新をするたびにサイトマップを自動で作成してくれる
・Google XML Sitemapsが作成したサイトマップを自動で検索エンジンのクローラーに知らせてくれる
こういった作業を知らない間にやってくれるのです!
ぜひこのプラグインを導入しましょう!
Google XML sitemapsの導入方法や使い方【動画】
Google XML sitemapsの導入方法や使い方を動画で説明しています。
プラグイン検索で入力するスペルがこちらです
→Google XML sitemaps
このプラグインは検索エンジン向けのサイトマップを自動で作成するプラグインですが、
冒頭でもお伝えしたように、読者さんに向けてのサイトマップを自動で作成するプラグインもあります。
このプラグインの設定が完了したら、
ブログの訪問者向けのサイトマップ作成も導入してください。
こちらは別途動画がありますので、ぜひご覧ください。
そして、Google XML Sitemapsの導入を終えたら、
Google search console(グーグルサーチコンソール) へ登録します。
Google search consoleに登録していないと、
先ほど導入を終えたXML Sitemapsの登録ができません。
search consoleの登録方法はこちらをご覧ください。
search consoleの登録が終わりましたらこちらに戻ってきてください。
それでは、search consoleに先ほど導入したXML Sitemapsの設定方法の説明です。
Google XML Sitemapsの設定方法(Google search consoleへサイトマップを登録する方法)
まずはWordPressの管理画面を開き、
『設定』→『XML-Sitemap』をクリックしてください。
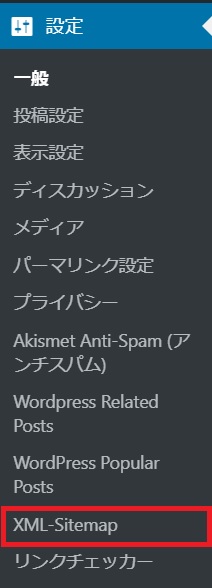
このような画面が出ますので、

『あなたのサイトマップのインデックスファイルのURL』と書いてあるところの、
赤枠で囲ってある【https://ドメイン名/sitemap.xml】の部分をコピーしてください。
次に、サーチコンソールのサイトにログインして、
画面左にあるメニュー「インデックス」の中の「サイトマップ」を選択します。
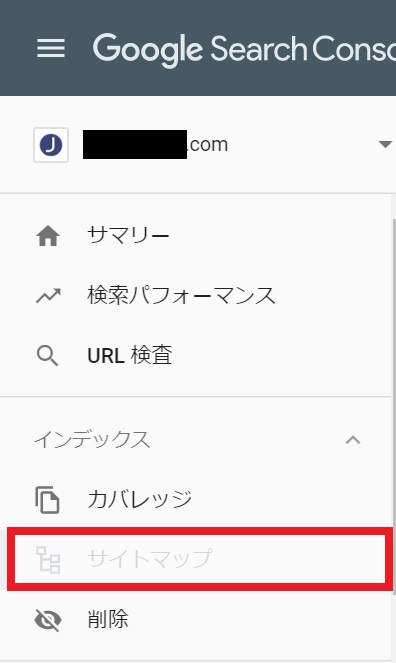
この画面が開いたら、

『新しいサイトマップの追加』のところに、
さきほどコピーした【https://ドメイン名/sitemap.xml】を貼り付けて、
送信をクリックしてください。
このような画面が出てきますので、OK をクリックします。

すると、「送信されたサイトマップ」のステータスに『成功しました』が出たら、登録完了です。

Google XML Sitemaps を導入したら一緒に Search Consoleも登録し、
設定まで行っていきましょう。
順番に行っていけば、混乱することもなく、スムーズにできますよ!
サイトマップを生成することで、
インデックスを早くしてもらうなどのメリットがあります。
必ずこのプラグインは導入しておいてくださいね!