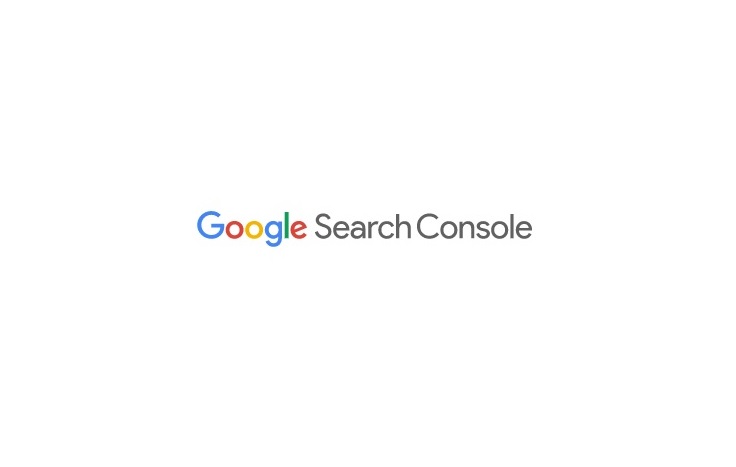こんにちは、SACHIです。
サーチコンソールにサイトを登録することで SEO対策を効率よくすることができます。
また、記事のインデックスの状況やペナルティを受けていないかの確認
などサイトの管理ができる便利なツールになっています。
要するにサイトの状況を知ることができるツールです。
記事がインデックスされていない場合、
URL検査を使って記事のインデックスを促すこともできます。
ぜひサーチコンソールは登録してくださいね。
Search Consoleの登録方法
まずはこちらからサーチコンソールの画面を開きます。
Googleアカウントとパスワードを入れてログインしてください。
そうすると以下のような画面が開きます。

プロパティタイプを選択していきますが、【ドメイン】を選択し、
ドメインを入力していきます。
ドメインというのはあなたのブログのURLの
https://以降の部分のことをいいます。
私のブログの場合だと、「chestnut37.com」にあたるところです。
ドメインの入力が終わったら、「続行」をクリックします。
すると次はこの画面になるので、

2.の赤枠で囲んであるTXTレコードをコピーします。
TXTレコードをコピーしたら、この画面はそのまま残し、
レンタルサーバーの管理画面にログインしてください。
私はエックスサーバーを使用していますので、
エックスサーバーでの設定方法で説明していきます。
エックスサーバーにログインし、サーバーパネルを開きます。

サーバーパネルを開いたら、
「DNSレコード設定」をクリックしてください。

すると、ドメインを選択する画面に切り替わるので、
先程サーチコンソールで入力したドメインの「選択する」ボタンを
クリックしてください。
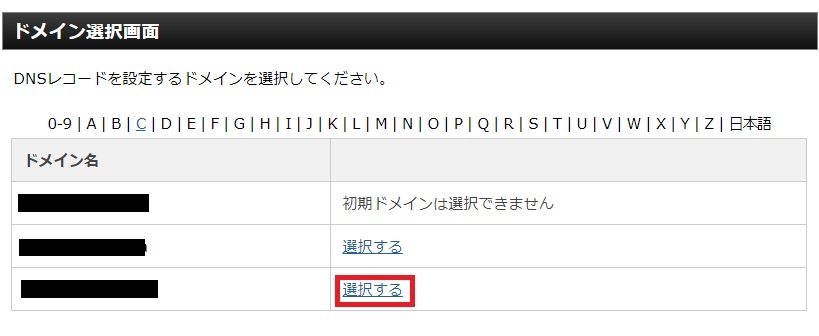
DNSレコード設定画面に移り「DNSレコード追加」をクリックすると、

以下の画面になります。

「種別」をTXTにして、
「内容」には先程コピーしたTXTレコードを張り付け
入力が終わったら、「確認画面へ進む」をクリックします。
確認画面では、内容を再度確認し、「追加する」をクリックしてください。
「追加が完了しました」という画面が表示されたら、
もう一度サーチコンソールの画面に戻り、
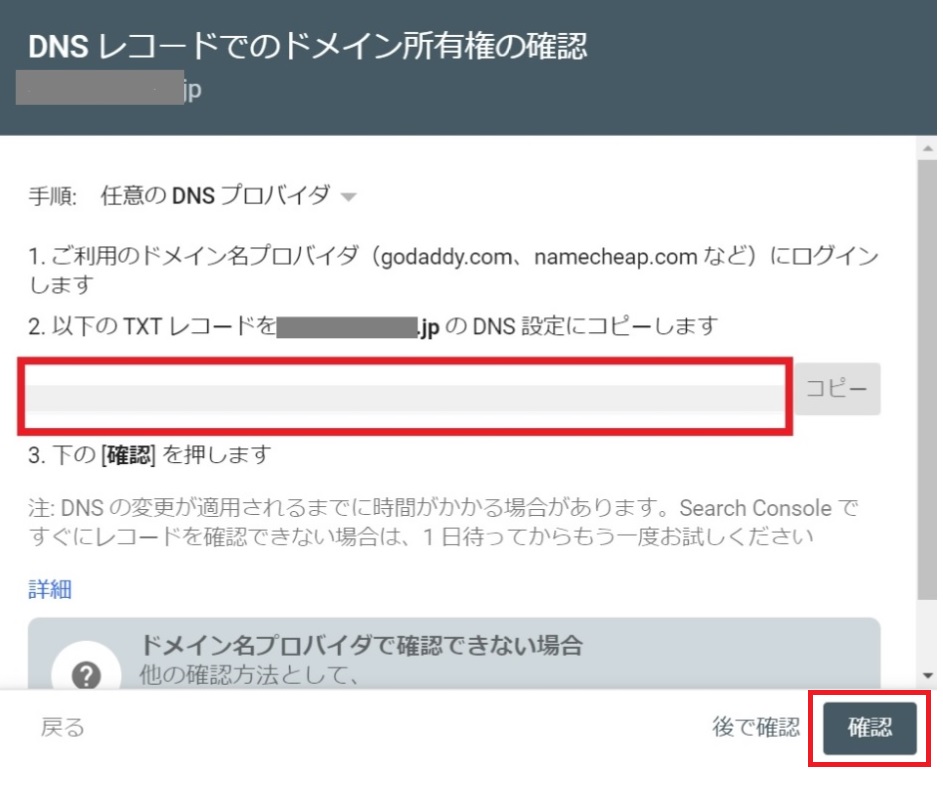
右下の「確認」ボタンをクリックしてサーチコンソールの登録は完了になります。
もしかしたら、すぐに所有権が確認できず、
以下のような画面になるかもしれません。
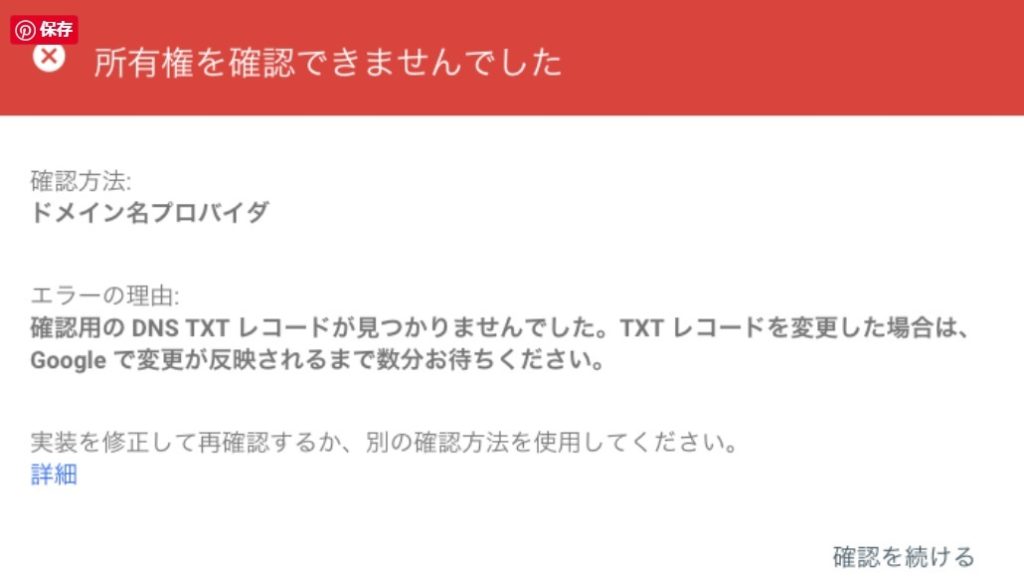
「所有権が確認できませんでした」と表示され不安になるかもしれませんが、
この画面が出た場合、少し時間を置いてみてください。
しばらく時間を空けて、もう一度所有権を確認してみると
「所有権を自動確認しました」と出てきます。
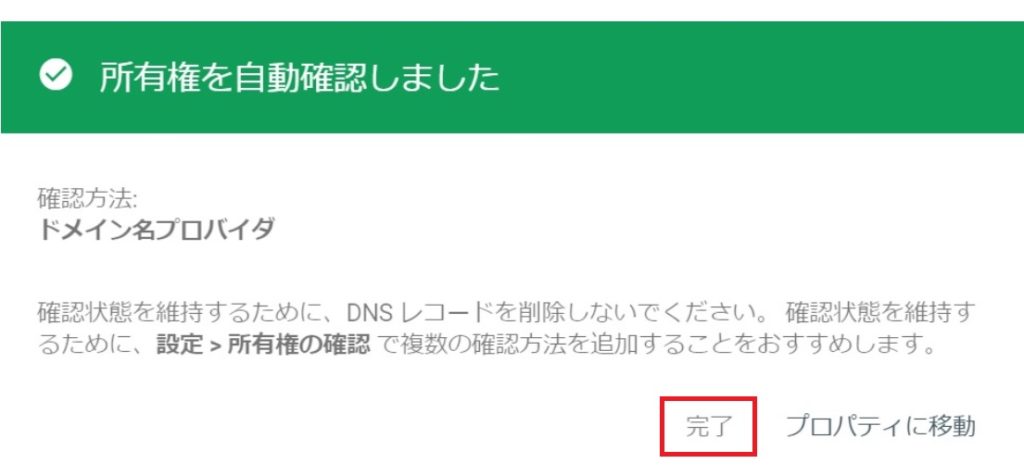
これで、サーチコンソールの登録は完了になります。
今回は、プロパティタイプの選択で「ドメイン」を選択して、
サーチコンソールの登録する方法を説明しましたが、
「URLプレフィックス」を選択してもブログを運営する上で特に問題はありません。
少し設定方法や機能が異なるのですが、簡単に説明すると
「ドメイン」を選択した場合
「wwwがある・ない」や「http://〜」と「https://〜」
をひとまとめに管理できる
「URLプレフィックス」を選択した場合
「wwwがある・ない」や「http://〜」と「https://〜」
は別々に管理される
ということになります。
サーチコンソールに登録してこれから1番多く使用することになる
インデックスの機能「URL検査」の使い方については以下にまとめています。