こんにちは SACHIです。
WordPressなどの有料ブログのいいところは、
自分で1からサイトを作っていけるところです。
自分で好きなようにカスタマイズし、自分なりのサイトを作ることができます。
ですが、
自分なりにカスタマイズできるっていうのは人と被らないのでいいのですが、
ネットビジネスを始めたばかりは、何をどうしたらいいのかよくわからず、
まさに手探り状態…
でも、何を始めるにしても、誰でも初めては何がなんだかわからないもの。
少しずつ慣れて学んでいけばいいんです!
WordPressはそのままでもブログを書いていくことができるのですが、
せっかく自分でカスタマイズできるのに何もしないのはもったいない!
ということで、まずはサイトのデザインを変更していくことから始めましょう!
サイトのデザインというのはテンプレートと呼ばれるもので変更することができます。
WordPressのテンプレートを探してみると・・・
いっぱいありすぎてどれがいいのかわからない!!
なので、私はまずネットビジネスを始めてブログを書いていく際には、
無料で使えるテンプレート【simplicity】をお勧めしています。
ブログのテンプレートとは、ブログのデザインやレイアウトのテンプレートのことです。
simplicityは無料で使えるだけじゃなく、SEO対策もされていて、
さらに初心者の方でも扱いやすいテンプレートなのでおすすめです。
動画にはない追加作業があります。
【simplicity2】をダウンロードしたあと続いて【simplicity2子テーマ】を開いてダウンロードをしてください。
動画の1’13のところでいったん動画を一時停止してください。
続きは下記動画の下に説明しています。
今回はsimplicityの導入方法について説明していきます!
Contents
WordPressの無料テンプレートsimplicityの導入方法【動画】
simplicityのダウンロードページはこちらです
(動画1’14~)2つのダウンロードが終わりましたら、あなたのワードプレスの管理画面に戻ってください。
【simplicity2】を動画と同じくインストールしたように【simplicity2子テーマ】もインストールしてください。
動画では【simplicity2】を有効化していますが、【simplicity2子テーマ】を有効化してください。(↓さらに詳しく説明しています)
補足1・2の詳細説明(動画にない説明)
【simplicity2】は動画通りにボタンを開いてダウンロードしてください。
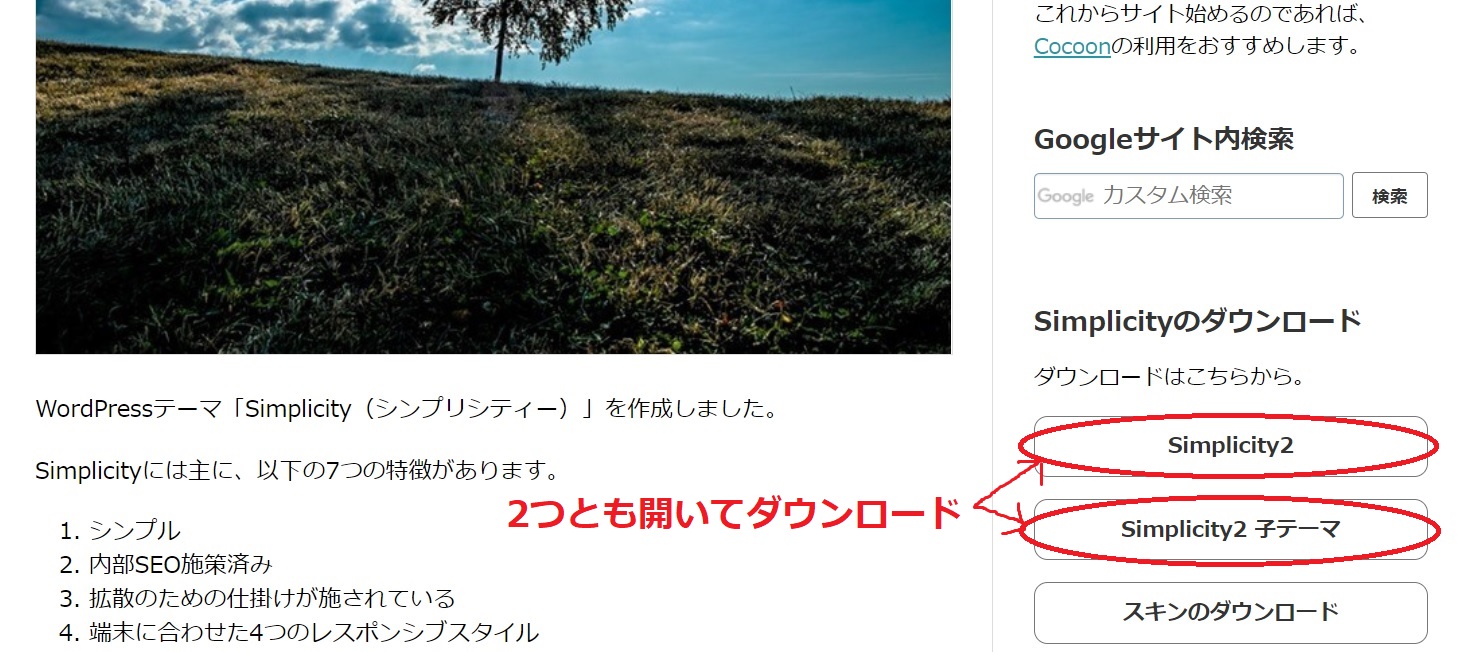
【Simplicity2子テーマ】のボタンをクリックすると、下記画面が表示されるのでダウンロードしてください。
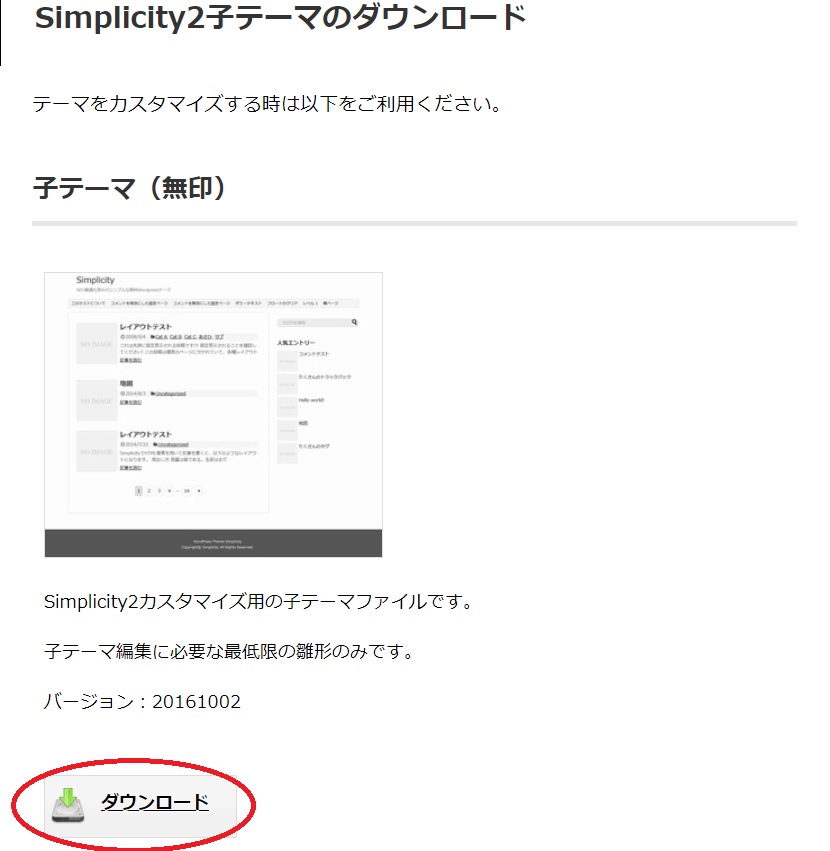
ダウンロードが終わりましたら、(動画1’14~)あなたの管理画面に戻り、左側メニューの【外観】⇒【テーマ】をクリックします。
動画の通りに【Simplicity2】のインストールが完了しましたら、有効化せずに、【テーマのページに戻る】をクリックしてください。
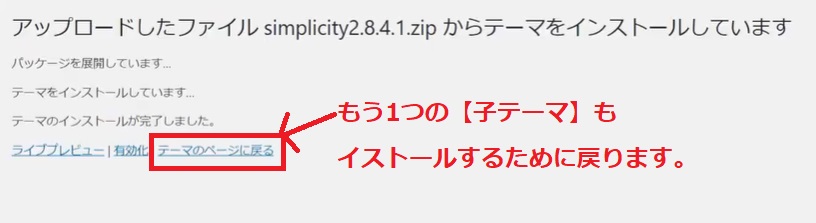
テーマのページに戻りましたら、
もう一度、テーマの【新規追加】から
【テーマのアップロード】⇒【ファイルを選択】をクリックして、
【Simplicity2子テーマ】をインストールしてください。
インストールが終わりましたら、その【Simplicity2子テーマ】を有効化してください。
【Simplicity2子テーマ】を有効化できたらテーマの導入は完了です。
ワードプレスの親テーマ・子テーマとは?
ワードプレスのテーマには、『親テーマ』と『子テーマ』という2つのテーマがある場合があります。
【親テーマ】は、元のテーマそのもの
【子テーマ】は、カスタマイズ専用のテーマ
なぜ、【親テーマ】と【子テーマ】があるのかというと、
テーマで不具合が起こったり、機能が追加されたりした場合に
テーマもアップデートされます。
すると、親テーマは情報が書き換えられてしまうため、
アップデートされたテーマをインストールしてしまうと、
カスタマイズや設定した中身が元に戻ってしまいます。
せっかくいろいろカスタマイズしたものが、すべて消されてしまうということになってしまうんです。
しかし、子テーマをカスタマイズしていれば親テーマのアップデートに影響を
受けることはありません。
そのため、ブログをカスタマイズする場合は子テーマがある場合は、
親テーマ子テーマをインストールして、子テーマを使うようにしましょう。









